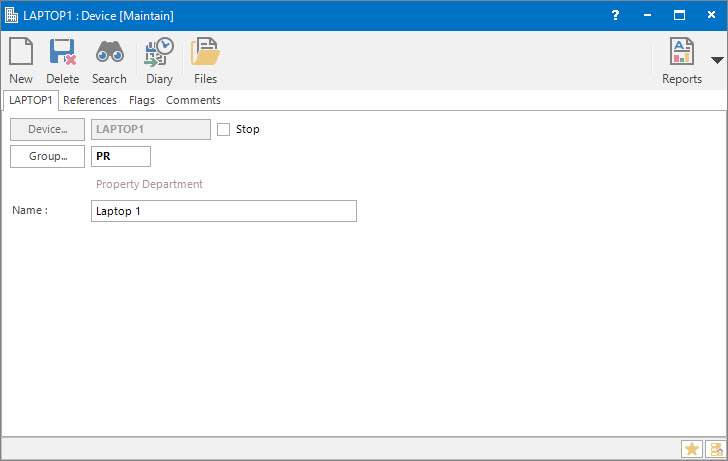
Menu
| File | > | System Setup | > | Application Users | > | Device |
Mandatory Prerequisites
Prior to creating a Device, refer to the following Topics:
Screenshot and Field Descriptions: Device Tab
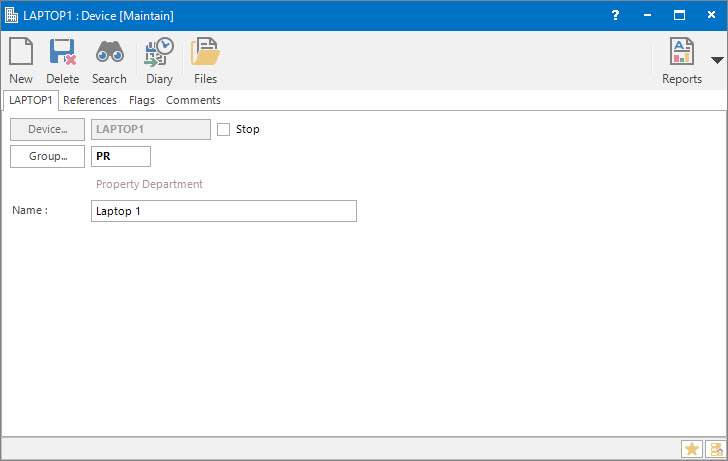
Device: this is the primary identifier for the Device.
Stop: this check box determines whether or not a ”Stop” has been put on the Device. By ticking this check box, the Device will be made unavailable to Users attempting to login.
Group: this determines the Group that the Device belongs to.
Name: this is the friendly name given to the Device. Examples might be ”Front Desk Computer”, or ”John Smith’s Laptop”.
Screenshot and Field Descriptions: Flags Tab

This tab contains check boxes for each of the exclusive batch processes in the system. Exclusive processes are so named because they should only ever be run from one Device at a time. When you put a tick in an exclusive batch process on a Device record, and save the record, any other Device record that has that exclusive batch process selected will lose it. Only one Device can have access to an exclusive batch process.
Note: Changes to Device flags do not take effect until you shut down and restart the application. Likewise, changing Device flags will not affect other users until they also shut down and restart the application.
Note: Your specific installation may have specific site settings to allow multiple Devices access to some exclusive functions. If you have any questions regarding this, please contact your Progenesis representative.
Shared or Site Optional Tabs
Other than Tabs described specifically in this Topic, the following may also be available (depending on Site Settings):
How Do I : Search For and Maintain Entities
These General Rules are described in the Fundamentals Manual: How Do I : Search For and Maintain Entities
How Do I : Add a new Device
How Do I : Modify an existing Device
How Do I : Delete an existing Device
Note: A Device record can only be deleted if there are no other records associated with it. An example of an associated record might be an Audit entry.
How Do I : Suspend / Reinstate an existing Device
Devices are associated with the following Topics: